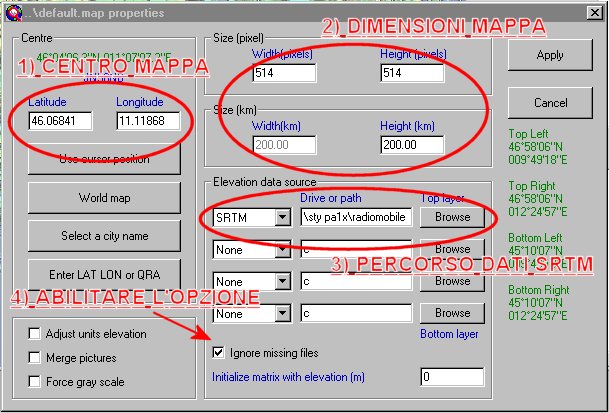
|
|
PARTE 2
SIMULAZIONE RETE
In questa sezione passeremo alla simulazione della nostra rete. Per fare questo utilizzeremo un software gratuito: RADIOMOBILE
Per effettuare una simulazione di radio propagazione per prima cosa sono necessari i dati di elevazione (o altitudine). Questi dati, organizzati in una matrice bidimensionale, andranno inseriti nel programma che, oltre a maneggiare le coordinate geografiche e le rappresentazioni grafiche delle altitudini (mediante colorazioni e isoipse), calcola le ELLISSOIDI DI FRESNEL, che permettono di conoscere l'attenuazione di tratta al variare del profilo altimetrico che si trova tra due o più stazioni radio ricetrasmittenti.
I dati che andremo ad utilizzare sono messi a disposizione dalla NASA e sono chiamati SRTM.
I profili SRTM prendono il loro acronimo da Shuttle Radar Topografy Mission. I rilievi SRTM sono stati elaborati per tutta la Terra da un radar SAR, di progettazione italiana, posto su uno Shuttle inviato in orbita dalla NASA. Le zone coperte variano con la risoluzione: ad una risoluzione di 30 arcosecondi al momento sono stati pubblicati tutti i dati delle terre emerse, invece per risoluzioni maggiori sono presenti varie lacune.
Prima di tutto occorre scaricare RADIOMOBILE cliccando qui, poi necessitiamo dei dati SRTM NASA, che si scaricano qui; fate attenzione perchè i dati SRTM sono formati da diversi files: per ogni grado di latitudine e longitudine è stato creato un file, procuratevi quindi le coordinate della vostra zona e scaricate i files necessari. Nel nostro esempio utilizzaremo i files relativi al Trentino e quindi andremo a scaricare quelli nella latitudine 45-46°N e lungitudine da 10-12°E , in modo da avere la zona che ci interessa.
CONFIGURAZIONE DI RADIOMOBILE
Il passo iniziale per simulare la nostra rete è la configurazione del programma. Una volta che avrete scaricato tutto quello che vi serve, aprite il programma e selezionate il menu FILE -> Map Properties, vi apparirà la finestra visibile nell'immagine qui sotto.
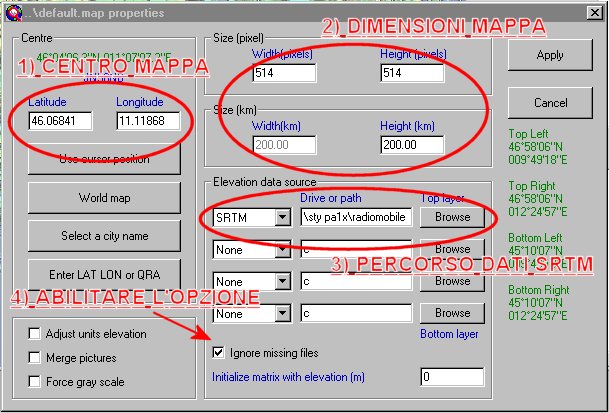
In questa finestra andremo ad inserire le coordinate del punto centrale della mappa che vogliamo generare (lo possiamo inserire approssimativamente ed andare a correggerlo in seguito), poi inseriamo le dimensioni della mappa in pixel e in chilometri, possiamo inserire solo l'altezza, la larghezza viene calcolata automaticamente dal programma. Nella figura di esempio abbiamo specificato cle la nostra mappa avrà un lato di 200Km che corrisponderanno a 514 pixel. Inserite le dimensioni della mappa, dobbiamo specificare il percorso dove abbiamo scaricato i dati SRTM. E' importante infine ricordarsi di abilitare l'opzione "Ignore missing files" perchè se abbiamo inserito delle coordinate che non sono rappresentabili con i dati SRTM scaricati, il programma rappresenta solo le zone relativi ai nostri file SRTM. Una volta che abbiamo inserito questi dati premiamo il tasto Apply e se tutto è corretto la nostra mappa verrà generata sullo schermo. Ora possiamo fare degli aggiustamenti, cambiando le dimensioni, restringendo i chilometri o cambiando il punto centrale. Una volta che la mappa rappresenta solo la zona che ci interessa, possiamo procedere con l'inserimento dei dati relativi ai punti da collegare.
Per prima cosa clicchiamo sulla mappa nel punto in cui vogliamo andare ad inserire il primo client (per i conoscitori del Trentino, sarà facile constatare come la mappa rappresenti bene l'orografia della nostra zona; nella fig2 abbiamo posizionato il cursore nella zona di Ravina, è facile distinguere il Monte Bondone, la Marzola, il Calisio, il Doss Trento e una parte del lago di Caldonazzo) .
Clicchiamo sul menu FILE-> Unit properties e ci apparirà la schermata di inserimento (fig3)
Fig2 e Fig3
Per prima cosa clicchiamo su una delle Unit disponibili (per esempio Unit1) e inseriamo nel campo Name un nome di riconoscimento (noi abbiamo inserito RAVINA); poi clicchiamo sul tasto "Place unit at cursor position" : in questo modo alla Unit 1 verranno associate le coordinate del punto che avevamo selezionato in precedenza sulla mappa. Poi clicchiamo sul tasto Apply e la nostra stazione ci verrà mostrata sulla mappa. Proseguiamo ad inserire le altre stazioni nello stesso modo.
Alla fine dell'inserimento avremo gli utenti visulizzati in mappa, come nella fig4.
fig4
Nel passo sucessivo andremo a configurare i parametri caratteristici della nostra rete. Apriamo il menu FILE-> Network Properties e ci apparirà la schermata visibile in fig5
fig5
In questa schermata inseriamo il nome della nostra rete, poi specifichiamo il range di frequenze utilizzato e passiamo alla schermata sucessiva premendo il pulsante Topology, ci apparirà la schermata visualizzata in fig6
fig6
In questa schermata andiamo a definire che tipo di rete intendiamo simulare: selezioniamo DataNet,Cluster e premiamo su Membership, ci apparirà la schermata visualizzata in fig7
fig7
Qui andiamo a selezionare dalla lista utenti precedentemente creata, i membri della rete e per ciascuno andremo ad indicare il ruolo, in particolare per gli accesspoint selezioneremo NODE mentre per i client selezioneremo TERMINAL. Premiamo su System, ci apparira la schermata visualizzata in fig8
fig8
Inseriamo un nome per il nostro sistema, poi inseriamo la potenza dei nostri apparati, è possibile inserire sia il valore in watt che in dBm, decidiamo di inserire 22dBm che è la potenza media dei nostro DWL900AP+ modificati. Poin inseriamo l'altezza da terra dell'antenna, che supponiamo sia di 10 metri. Premiamo su Add to Radiosys.dat e premiamo su Apply.
Ora torniamo alla visualizzazione della mappa ma vedremo i nostri client collegati con l'accesspoint, come in fig 9
fig9
Se le linee di collegamento sono verdi,significa che il collegamento è possibile, altrimenti se le linee saranno rosse non potremmo stabilire il collegamento. Attenzione però perchè il programma non tiene conto di eventuali ostacoli tipo grossi alberi o condomini e palazzi. Quindi è meglio non prendere per definitivi questi dati...è solo una simulazione!
Premendo sul menù TOOLS->RAdio Link ci apparirà la schermata di fig10.
fig10
In questa finestra possiamo vedere tutti i dati relativi al collegamento tra 2 punti, selezioniamo l'accesspoint come Trasmitter e un client come receiver, il programma ci farà vedere il profilo altimetrico tra i due punti. Nel tratto disegnato in rosso il segnale non arriva, mentre nei tratti verdi è possibile ricevere il segnale. Possiamo trovare numerose altre informazioni come ad esempio la distanza tra i due punti, il livello del segnale ricevuto in dBm e in microvolt, le perdite e attenuazioni e altro ancora.
Una cosa interessante è la possibilità di vedere in 3d il paesaggio dal punto di trasmissione verso quello di ricezione , come se ci trovassimo in quel punto. Nelle fig11 e 12 mostriamo alcune viste 3d, chi conosce la zona di Trento e dintorni vedrà come il paesaggio simulato è molto simile alla realtà.
fig11 e fig12
Fig11: vista da Gardolo verso Calmuz, si possono riconoscere il Monte Calisio, la collina di Martignano, la Marzola e il Celva
Fig12 : vista da Calmuz verso Cirè, si riconosce molto bene il monte Celva, la valle dei Mocheni, la Panarotta.
Senza dubbio i profili altimetrici sono molto fedeli alla realtà.
E' inoltre possibile generare una vista tridimensionale impostando altri parametri, vi mostriamo un esempio in fig13.
fig13
In fig13 visualizziamo la valle dell'Adige dalla cima Paganella e i client della nostra rete.
Un'altra funzione interessante è la copertura visiva da un punto, come si vede dalla fig14. Radiomobile offre un sacco di altre funzioni interessanti e supporta la visualizzaione di stazioni APRS. Noi non intendiamo proseguire con le spiegazioni per lasciarvi provare a scoprire questo fantastico programma!
fig14 copertura ottica dal punto CALMUZ
ESEMPIO DI RETE WIFI RADIOAMATORIALE
CON PIU' ACCESSPOINT COLLEGATI TRA LORO